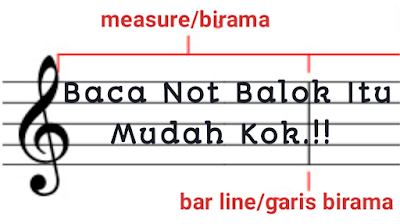Cara Memisahkan Halaman di Microsoft Word
Microsoft Word adalah salah satu aplikasi pengolah kata yang paling populer. Dalam banyak kasus, Anda mungkin perlu memisahkan halaman untuk mengatur dokumen dengan lebih baik, seperti membuat bab baru atau menyisipkan halaman kosong.
Berikut adalah panduan langkah demi langkah untuk memisahkan halaman di Microsoft Word.
1. Menggunakan Page Break (Pemisah Halaman)
Page Break adalah cara paling umum untuk memisahkan halaman di Word.
Langkah-langkah:
-
Posisikan Kursor: Letakkan kursor di akhir teks atau bagian dokumen tempat Anda ingin memulai halaman baru.
-
Gunakan Menu Page Break:
- Klik menu Insert di toolbar.
- Pilih opsi Page Break.
-
Hasil: Microsoft Word akan membuat halaman baru mulai dari posisi kursor.
2. Memisahkan Halaman dengan Section Break
Section Break memungkinkan Anda membuat pemisahan halaman sekaligus memformat bagian dokumen secara terpisah, seperti mengubah orientasi halaman atau margin.
Langkah-langkah:
-
Akses Menu Layout:
- Klik menu Layout atau Page Layout (tergantung versi Word Anda).
- Pilih Breaks.
-
Pilih Section Break:
- Pilih salah satu opsi Section Break seperti:
- Next Page: Memulai bagian baru di halaman berikutnya.
- Continuous: Memulai bagian baru tanpa pindah ke halaman berikutnya.
- Even Page/Odd Page: Memulai bagian baru di halaman genap/ganjil berikutnya.
- Pilih salah satu opsi Section Break seperti:
-
Hasil: Dokumen Anda akan terbagi menjadi beberapa bagian yang dapat diatur secara independen.
3. Menyisipkan Halaman Kosong
Jika Anda hanya ingin menambahkan halaman kosong tanpa memisahkan teks, gunakan fitur Blank Page.
Langkah-langkah:
-
Posisikan Kursor: Letakkan kursor di tempat Anda ingin menyisipkan halaman kosong.
-
Gunakan Menu Blank Page:
- Klik menu Insert.
- Pilih opsi Blank Page.
-
Hasil: Sebuah halaman kosong akan ditambahkan ke dokumen Anda.
Tips Tambahan
- Gunakan Shortcut: Untuk membuat Page Break, Anda bisa menekan tombol Ctrl + Enter (Windows) atau Command + Enter (Mac).
- Periksa Tampilan Halaman: Aktifkan fitur View → Navigation Pane untuk melihat struktur dokumen Anda.
- Hapus Page Break: Jika Anda ingin menghapus pemisah halaman, aktifkan Show/Hide ¶ di menu Home, lalu hapus simbol Page Break.
Dengan langkah-langkah di atas, Anda dapat memisahkan halaman di Microsoft Word dengan mudah sesuai kebutuhan. Semoga artikel ini bermanfaat!