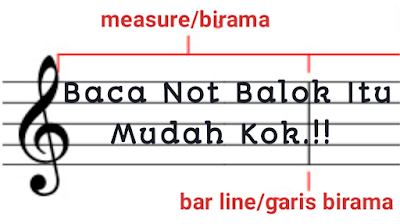Cara Membuat Daftar Isi Otomatis: Mudah dan Praktis dengan Microsoft Word
Daftar isi adalah bagian penting dalam sebuah dokumen, baik itu laporan, skripsi, atau buku, karena memudahkan pembaca untuk mencari dan menavigasi isi dokumen. Sebuah daftar isi yang baik tidak hanya mempercantik tampilan dokumen, tetapi juga meningkatkan profesionalisme tulisan Anda.
Jika Anda sering bekerja dengan dokumen panjang, mengetahui cara membuat daftar isi otomatis sangatlah berguna. Artikel ini akan menjelaskan langkah-langkah membuat daftar isi otomatis menggunakan Microsoft Word, serta memberikan contoh yang mudah diikuti.
Apa Itu Daftar Isi Otomatis?
Daftar isi otomatis adalah daftar yang disusun secara otomatis oleh perangkat lunak pengolah kata (seperti Microsoft Word) berdasarkan gaya heading (judul) yang digunakan dalam dokumen. Keuntungan menggunakan daftar isi otomatis adalah:
- Kemudahan Pembaruan: Ketika Anda menambahkan atau mengubah bagian dalam dokumen, daftar isi akan secara otomatis diperbarui tanpa perlu mengeditnya secara manual.
- Navigasi yang Cepat: Pembaca bisa langsung menuju bagian tertentu dengan mengklik item dalam daftar isi jika dokumen disimpan dalam format digital (misalnya, PDF atau dokumen Word).
Langkah-langkah Membuat Daftar Isi Otomatis di Microsoft Word
Microsoft Word menyediakan fitur untuk membuat daftar isi otomatis yang terintegrasi dengan gaya heading yang Anda pilih. Berikut adalah langkah-langkah untuk membuat daftar isi otomatis di Word:
1. Menyusun Dokumen dengan Heading
Sebelum membuat daftar isi, Anda perlu menandai judul-judul bab atau subbab dalam dokumen menggunakan gaya heading. Berikut cara melakukannya:
-
Pilih teks yang akan dijadikan judul atau subjudul (misalnya, judul bab atau subbab).
-
Di tab Home pada toolbar, Anda akan menemukan berbagai gaya teks. Pilih Heading 1 untuk judul utama, Heading 2 untuk subjudul, dan seterusnya. Gaya ini akan memberi tahu Word tentang struktur dokumen Anda.
- Heading 1 digunakan untuk judul bab utama.
- Heading 2 digunakan untuk subbab di dalam bab utama.
- Heading 3 dan seterusnya dapat digunakan untuk sub-subbab jika diperlukan.
Contoh:
- Heading 1: Bab 1: Pendahuluan
- Heading 2: 1.1 Latar Belakang
- Heading 2: 1.2 Rumusan Masalah
- Heading 1: Bab 2: Tinjauan Pustaka
2. Menyisipkan Daftar Isi Otomatis
Setelah dokumen Anda memiliki heading, langkah selanjutnya adalah menambahkan daftar isi otomatis.
-
Tempatkan kursor di awal dokumen, atau di tempat yang Anda ingin daftar isi muncul.
-
Pergi ke tab References di toolbar.
-
Klik Table of Contents yang terletak di sebelah kiri.
-
Pilih salah satu format daftar isi otomatis yang tersedia. Misalnya, pilih Automatic Table 1 atau Automatic Table 2.
Word akan secara otomatis menyusun daftar isi berdasarkan heading yang telah Anda pilih sebelumnya.
3. Memperbarui Daftar Isi
Jika Anda menambahkan atau mengubah bagian dalam dokumen, daftar isi tidak akan terupdate secara otomatis kecuali Anda memperbaruinya. Untuk memperbarui daftar isi:
-
Klik pada daftar isi yang telah dibuat.
-
Anda akan melihat sebuah kotak di bagian atas daftar isi dengan pilihan Update Table.
-
Pilih apakah Anda ingin memperbarui seluruh daftar isi atau hanya memperbarui nomor halaman.
- Update entire table: Memperbarui daftar isi secara menyeluruh, termasuk perubahan heading baru dan nomor halaman.
- Update page numbers only: Hanya memperbarui nomor halaman tanpa mengubah heading atau struktur daftar isi.
4. Menyesuaikan Daftar Isi
Microsoft Word memungkinkan Anda untuk menyesuaikan format daftar isi. Jika Anda ingin mengubah tampilan atau menambahkan elemen khusus, Anda bisa melakukannya dengan mengikuti langkah-langkah berikut:
- Klik pada daftar isi.
- Pilih Custom Table of Contents dari menu dropdown yang muncul.
- Di jendela Table of Contents, Anda bisa memilih berbagai opsi seperti:
- Menentukan jumlah level heading yang ditampilkan.
- Mengubah format nomor halaman.
- Memilih atau menghapus garis pemisah antara judul dan nomor halaman.
Contoh Daftar Isi Otomatis
Misalkan Anda membuat sebuah laporan dengan struktur sebagai berikut:
- Heading 1: Bab 1: Pendahuluan
- Heading 2: 1.1 Latar Belakang
- Heading 2: 1.2 Rumusan Masalah
- Heading 1: Bab 2: Tinjauan Pustaka
- Heading 2: 2.1 Teori-teori Penting
- Heading 2: 2.2 Penelitian Terkait
Daftar isi otomatis yang dihasilkan Word akan terlihat seperti ini:
Daftar Isi
- Bab 1: Pendahuluan .............................................. 1
1.1 Latar Belakang .................................................. 1
1.2 Rumusan Masalah .............................................. 2 - Bab 2: Tinjauan Pustaka ........................................... 3
2.1 Teori-teori Penting ............................................ 3
2.2 Penelitian Terkait ............................................ 4
5. Menyimpan Daftar Isi sebagai Template
Jika Anda sering membuat dokumen yang membutuhkan daftar isi, Anda bisa menyimpan format daftar isi ini sebagai template. Ini akan memudahkan Anda dalam membuat dokumen berikutnya dengan format yang serupa.
- Setelah membuat daftar isi, pilih File > Save As.
- Pilih Word Template (.dotx) untuk menyimpan dokumen sebagai template.
- Anda bisa menggunakan template ini di dokumen berikutnya untuk membuat daftar isi otomatis dengan cepat.
Tips Tambahan
- Gunakan Heading Secara Konsisten: Agar daftar isi dapat terbentuk dengan baik, pastikan Anda menggunakan heading dengan konsisten untuk setiap bab dan subbab.
- Format Halaman: Jika dokumen Anda memiliki banyak halaman, pertimbangkan untuk menambahkan nomor halaman agar daftar isi lebih mudah dibaca dan dipahami.
- Maksimalkan Gaya: Selain menggunakan heading, Anda bisa memanfaatkan gaya teks lain (seperti heading 4 atau 5) untuk menambahkan rincian yang lebih mendalam, seperti sub-sub bab.
Kesimpulan
Membuat daftar isi otomatis di Microsoft Word sangatlah mudah dan efisien. Dengan mengikuti langkah-langkah di atas, Anda dapat membuat dokumen yang lebih terstruktur dan profesional tanpa perlu mengedit daftar isi secara manual. Ingatlah untuk selalu menggunakan gaya heading dengan konsisten dan memperbarui daftar isi ketika ada perubahan dalam dokumen. Dengan begitu, pembaca dapat dengan mudah menavigasi isi dokumen Anda.
Daftar Pustaka
- Microsoft. (2021). Cara Membuat Daftar Isi di Microsoft Word. Microsoft Support. Retrieved from https://support.microsoft.com
- Smith, T. (2019). Microsoft Word for Dummies. Wiley Publishing.
- Johnson, S. (2018). The Complete Guide to Word Formatting. TechBooks Publishing.
- Williams, R. (2020). Mastering Microsoft Word: Advanced Features for Professionals. Pearson Education.